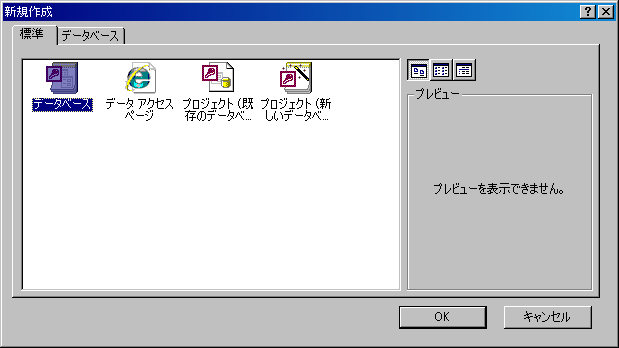C#でMicrosoft Accessを操作する方法(準備編)
株式のスクレイピングアプリを作成する中で、
MS AccessのDBへ保存できたと日記に書いていたら、
需要があるようだったので、操作手順を公開することにした。
準備編として、
まずは、操作したいAccessのテーブルを作成する。
新規作成でデータベースを作成したら、
次は、デザインビューでテーブルを作成する。
「デザインビューでテーブルを作成する」を選択すると、
テーブルの設計画面が表示される。
テーブルの内容は、どんなものでも目的によって変化するが、
今回は、参考ということで、次のようなテーブルにした。
データベースなので、主キーを設定しなければならないので、
主キーとなるフィールドが必須である。
テーブルの主キーの設定は、主キーにしたいフィールドで、右クリックして、
コンテキストメニューを開き、一番上の主キーをクリックすれば、
主キーフィールドになる。
フィールド名は好きな名前をつけておけば良い。
今回は、まんまの「主キー」という名前にした。
主キーフィールドは、後々、DBのリレーションを考える際に重要となるので、
一意に定まる内容を主キーに設定しておくことが望ましい。
データを追加するフィールドは、
今回は、たまたまアニメを見ていたので、
「声優名」「ニックネーム」とした。
フィールドのデータ型は、C#でどのような情報をデータベースに
書き込むかによって調整すれば良い。
今回は、簡単に、テキスト型としておいた。
C#であれば、string型と考えるのが楽かな。
で、設計が終わったら、テーブルを保存する。
すると、下記のようにテーブルが保存される。
作成したテーブルをダブルクリックで開くと、
こんな風になる。
これで、マイクロソフトのAccess側の準備は完了。
次は、マイクロソフトのVisual C#側の設定を行う。
MS AccessのDBへ保存できたと日記に書いていたら、
需要があるようだったので、操作手順を公開することにした。
準備編として、
まずは、操作したいAccessのテーブルを作成する。
新規作成でデータベースを作成したら、
次は、デザインビューでテーブルを作成する。
「デザインビューでテーブルを作成する」を選択すると、
テーブルの設計画面が表示される。
テーブルの内容は、どんなものでも目的によって変化するが、
今回は、参考ということで、次のようなテーブルにした。
データベースなので、主キーを設定しなければならないので、
主キーとなるフィールドが必須である。
テーブルの主キーの設定は、主キーにしたいフィールドで、右クリックして、
コンテキストメニューを開き、一番上の主キーをクリックすれば、
主キーフィールドになる。
フィールド名は好きな名前をつけておけば良い。
今回は、まんまの「主キー」という名前にした。
主キーフィールドは、後々、DBのリレーションを考える際に重要となるので、
一意に定まる内容を主キーに設定しておくことが望ましい。
データを追加するフィールドは、
今回は、たまたまアニメを見ていたので、
「声優名」「ニックネーム」とした。
フィールドのデータ型は、C#でどのような情報をデータベースに
書き込むかによって調整すれば良い。
今回は、簡単に、テキスト型としておいた。
C#であれば、string型と考えるのが楽かな。
で、設計が終わったら、テーブルを保存する。
すると、下記のようにテーブルが保存される。
作成したテーブルをダブルクリックで開くと、
こんな風になる。
これで、マイクロソフトのAccess側の準備は完了。
次は、マイクロソフトのVisual C#側の設定を行う。